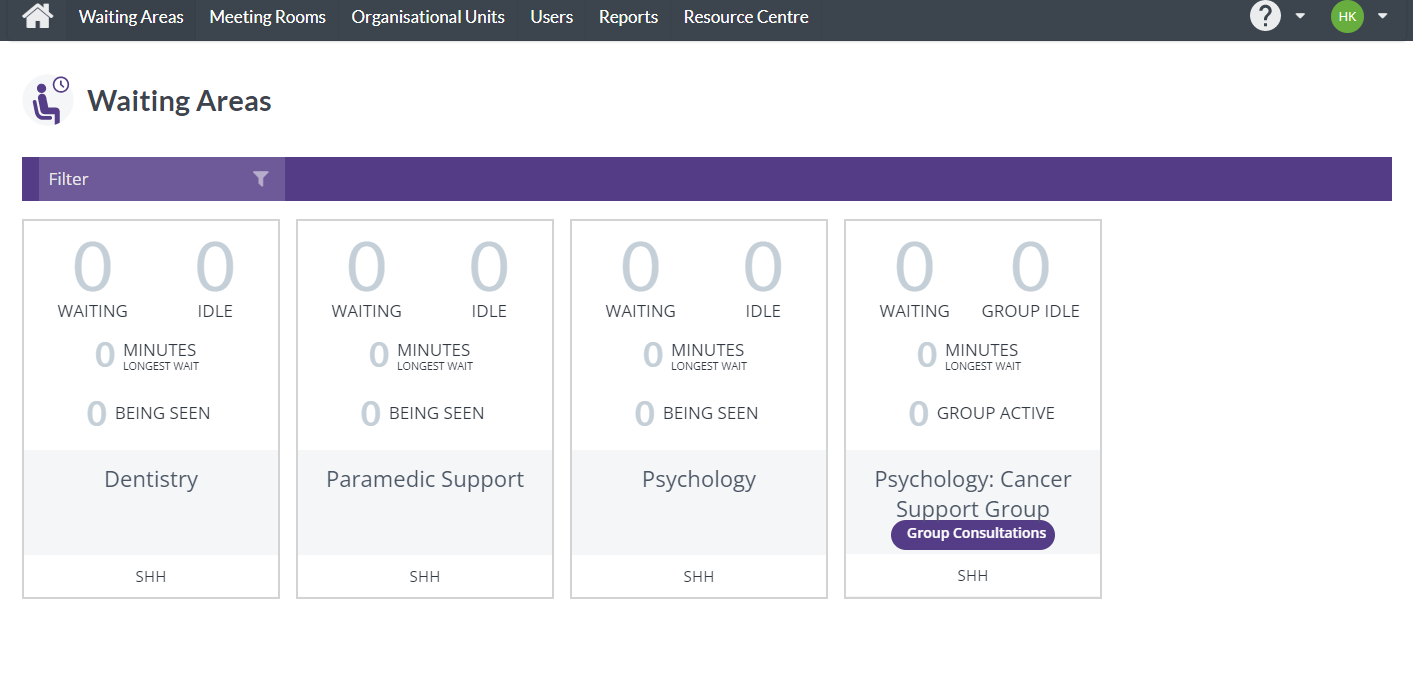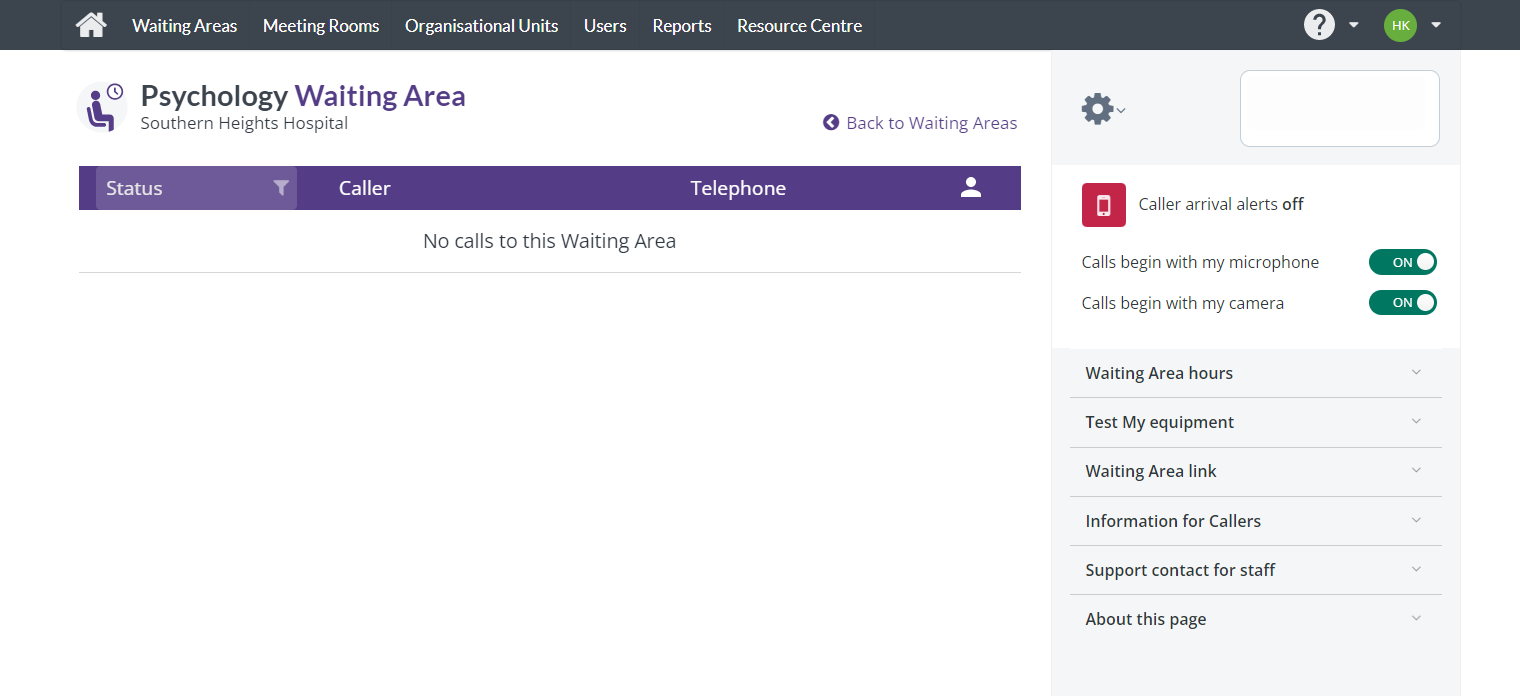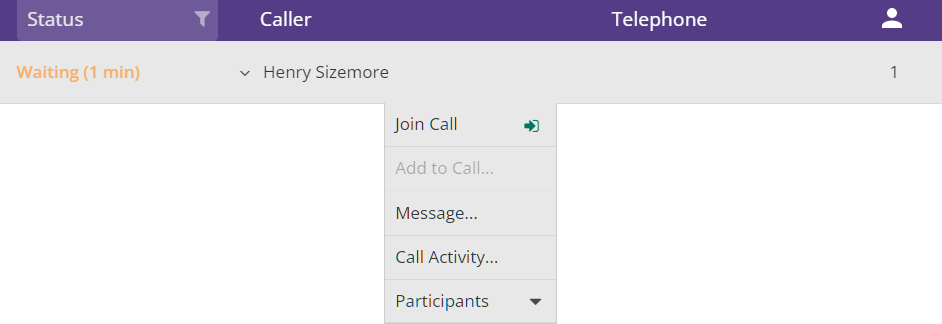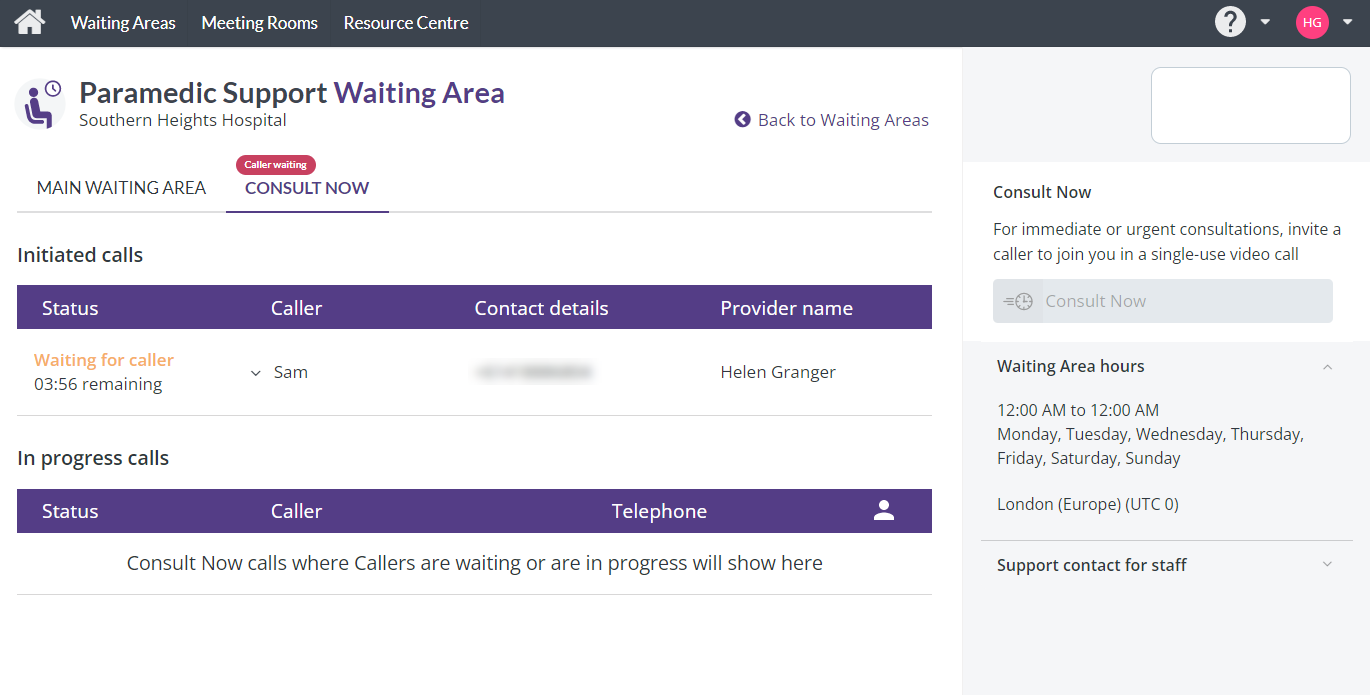Waiting areas screen
The Waiting areas screen is the primary screen from which service providers can view waiting service users![]() A person who is seeking care or advice from a service provider via video call. A service user may be a patient, client, consumer, citizen, or similar. and join them in a video call. Administrators can use this screen, or the Organisational units screen, to manage the organisation's waiting areas. There are three types of waiting areas, all found under the Waiting Areas menu:
A person who is seeking care or advice from a service provider via video call. A service user may be a patient, client, consumer, citizen, or similar. and join them in a video call. Administrators can use this screen, or the Organisational units screen, to manage the organisation's waiting areas. There are three types of waiting areas, all found under the Waiting Areas menu:
Group consultations waiting areas
All the waiting areas you have access to appear as tiles. If a waiting area has been set up for Group consultation, the tile will show this.
If you are an administrator, you can select  (Settings button) to access the waiting area settings. For more information, see Waiting areas.
(Settings button) to access the waiting area settings. For more information, see Waiting areas.
Regular waiting areas
After you select a tile, the waiting area screen opens.
When service users![]() A person who is seeking care or advice from a service provider via video call. A service user may be a patient, client, consumer, citizen, or similar. enter the waiting area, they appear in the Caller column. Select a name to access the action menu for that call. The options available are determined by your roles and permissions. For information about the action menu, see Individual appointment.
A person who is seeking care or advice from a service provider via video call. A service user may be a patient, client, consumer, citizen, or similar. enter the waiting area, they appear in the Caller column. Select a name to access the action menu for that call. The options available are determined by your roles and permissions. For information about the action menu, see Individual appointment.
Group consultations waiting areas
Within a group consultations waiting area, you will see one of two buttons:
-
Waiting for callers: If there is nobody listed in the Caller column.
-
Launch call: If there are people listed in the Caller column.
Select a name to access the action menu for that call. For information about the action menu, see Group consultation.
Consult Now waiting areas
If Consult Now has been switched on for the waiting area, you will see a Consult Now tab in the waiting area screen.
For information on the two main sections of the Consult Now tab and the actions you can perform, see Initiated calls section and In progress calls section.
When you have sent an invitation to join a Consult Now call, you see a Caller waiting notice on the Consult Now tab.