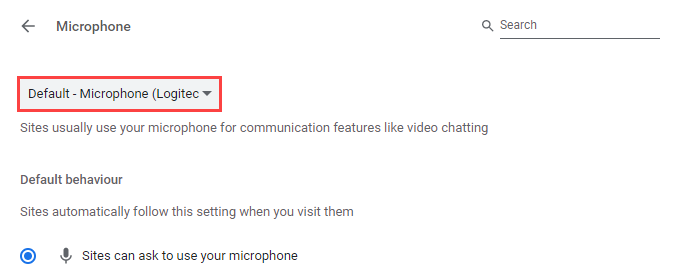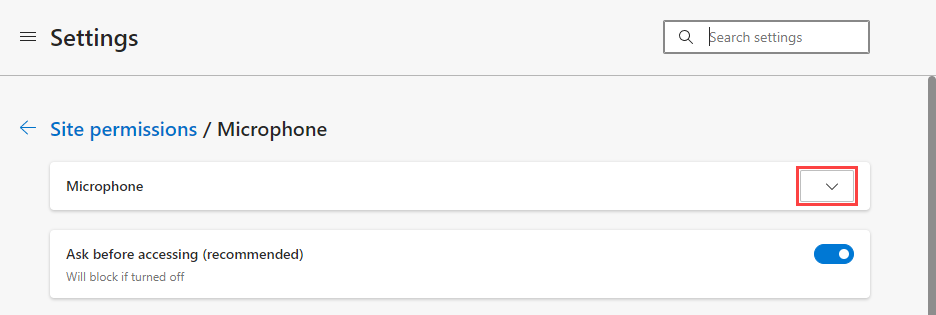Change the default microphone
If your device is connected to multiple microphones, you can change the default microphone used by your browser. This change affects all calls made using your browser. To change your microphone for the current call only, see Change your device settings.
See instructions for:
Apple Safari
-
From the Apple menu, select System Settings.
-
From the System Settings window, select Sound.
-
In the Sound window, select Input.
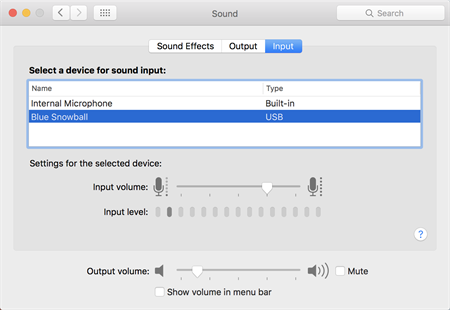
-
Select the preferred sound input device from the list.
-
Make sure that Input volume is set to a suitable level.
-
Select Close.
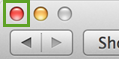
Google Chrome
-
Open Chrome.
-
In the address bar, enter
chrome://settings/content/microphoneThe Microphone Settings page opens.
-
From the drop-down list, select your preferred default microphone.
-
Close the Microphone Settings page.