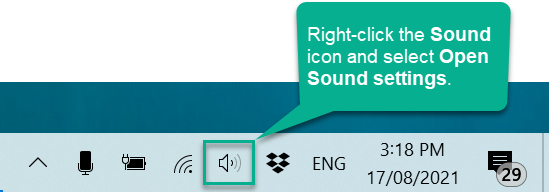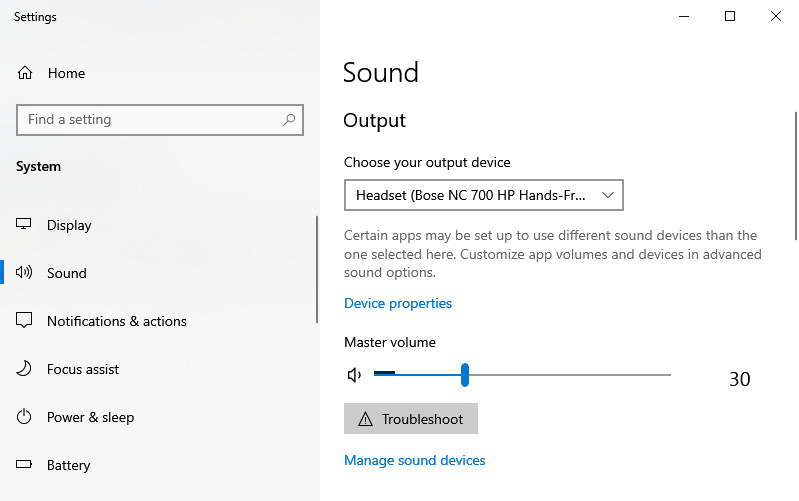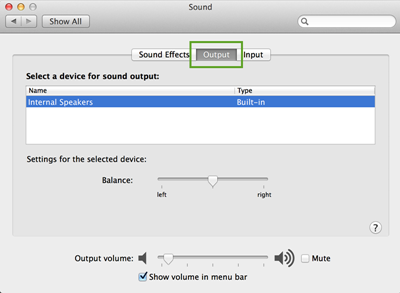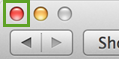Change the default headset/speaker
If your device is connected to multiple headsets or speakers, you can change the default peripheral used by your operating system. This change affects all programs and applications on your device. To change your headset or speaker for the current call only, see Change your device settings.
See instructions for:
Windows
The following steps are for Windows 10. Instructions for other Windows versions may vary slightly.
-
In the notification area of the Windows taskbar, right-click the sound icon and select Open Sound settings.
The Sound Settings page opens.
-
From the Choose your output device list, select your preferred default headset or speaker.
-
Select the x in the top right to close the Sound Settings page.