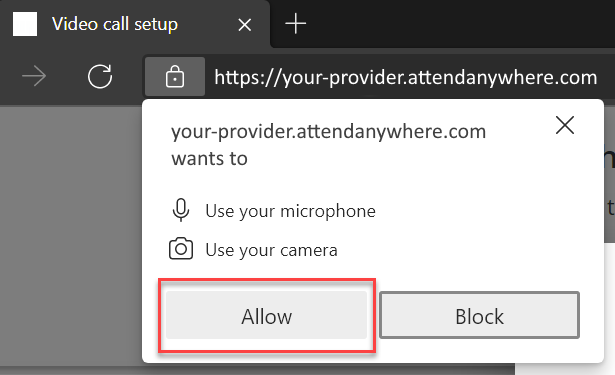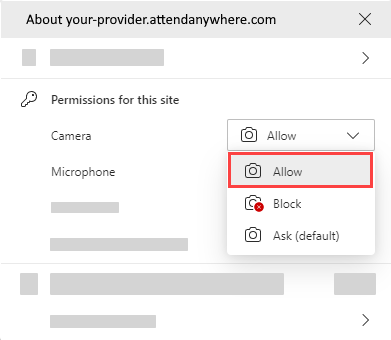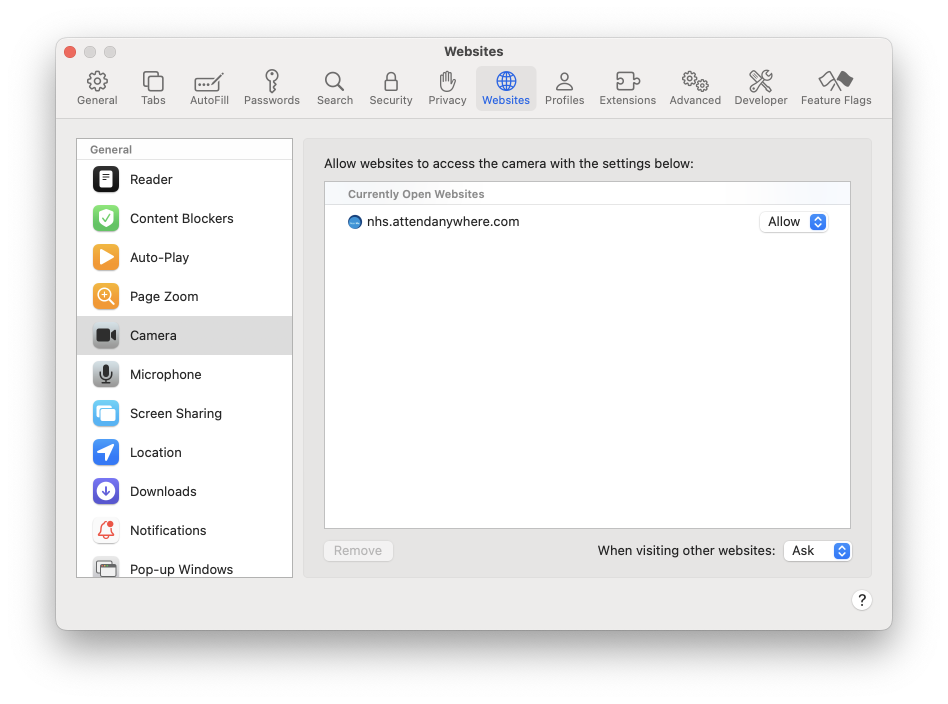Allow access to your camera and microphone
The first time you use the video call service on a particular device, a browser prompt may ask for access to the device's camera and microphone. The prompt will look something like this, depending on which browser and device you are using:
Important: While camera and microphone access is required to launch the video call, consultations are not recorded by the browser. Some organisations may record the audio of some types of calls. You will be advised if recording is in use.
If you inadvertently block camera or microphone access, the call cannot proceed. You can re-enable camera and microphone access via the address bar of the Video call setup page. The access you grant is for the video call website only, not for other websites.
See instructions for:
Mobile - Google Chrome
-
Select View site Information
in the left of the address bar. The microphone and camera settings panel opens.
Note: On some devices, you may see a video icon or a padlock icon. -
Select Permissions and then Camera. The Camera toggle switches from Blocked to Allowed.
-
If access to your microphone has also been blocked, select Microphone. The Microphone toggle switches from Blocked to Allowed.
-
Select the left-facing arrow in the top of the panel to close it.
-
If asked, select Restart Test to continue to your call.
Mobile - Apple Safari
-
Select AA in the left of the address bar.
Select Page Settings
in the left of the address bar.
-
Select Website Settings. The settings for the video call website open.
-
Set Camera to Allow. Do the same for Microphone, if necessary.
-
Select Done.
-
If asked, select Restart Test to continue to your call.
Desktop - Google Chrome
-
Select View site information
in the left of the address bar.
-
Select Site settings. The Settings tab opens.
-
Set Permissions > Camera to Allow.
-
Enable microphone access in the same way, if it is not already enabled.
-
Close the Settings tab.
-
If asked, select Restart Test to continue to your call.
Desktop - Microsoft Edge
Note: The images below are indicative only and may differ slightly from what you see on your device.
-
Select Site information
in the left of the address bar.
-
Set Camera to Allow.
-
Enable microphone access in the same way, if it is not already enabled.
-
Close the Settings window.
-
If asked, select Restart Test to continue to your call.
Desktop - Apple Safari
Note: The image below is indicative only and may differ slightly from what you see on your device.
-
From the Video call setup page, select Safari > Settings.
-
Select Websites.
-
Select Camera.
-
For your call provider's website, change the option to Allow.
-
Enable microphone access in the same way, if it is not already enabled.
-
Close the Settings window.
-
If asked, select Restart Test to continue to your call.