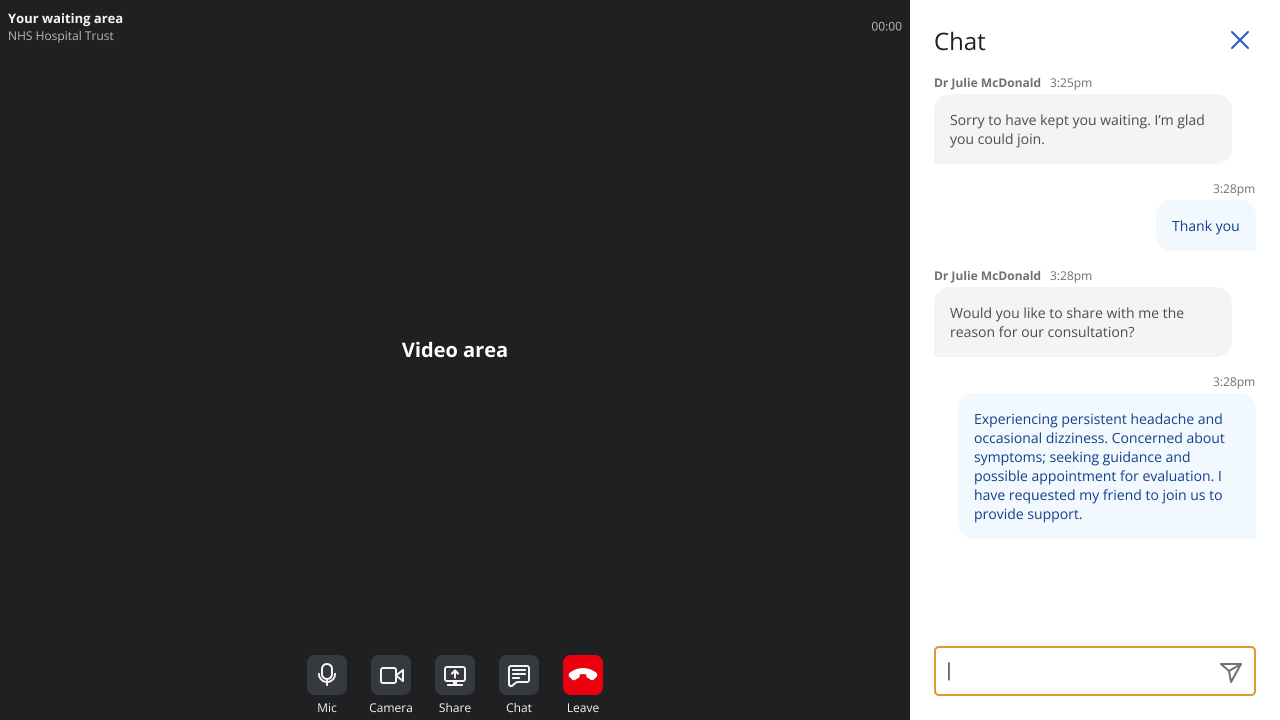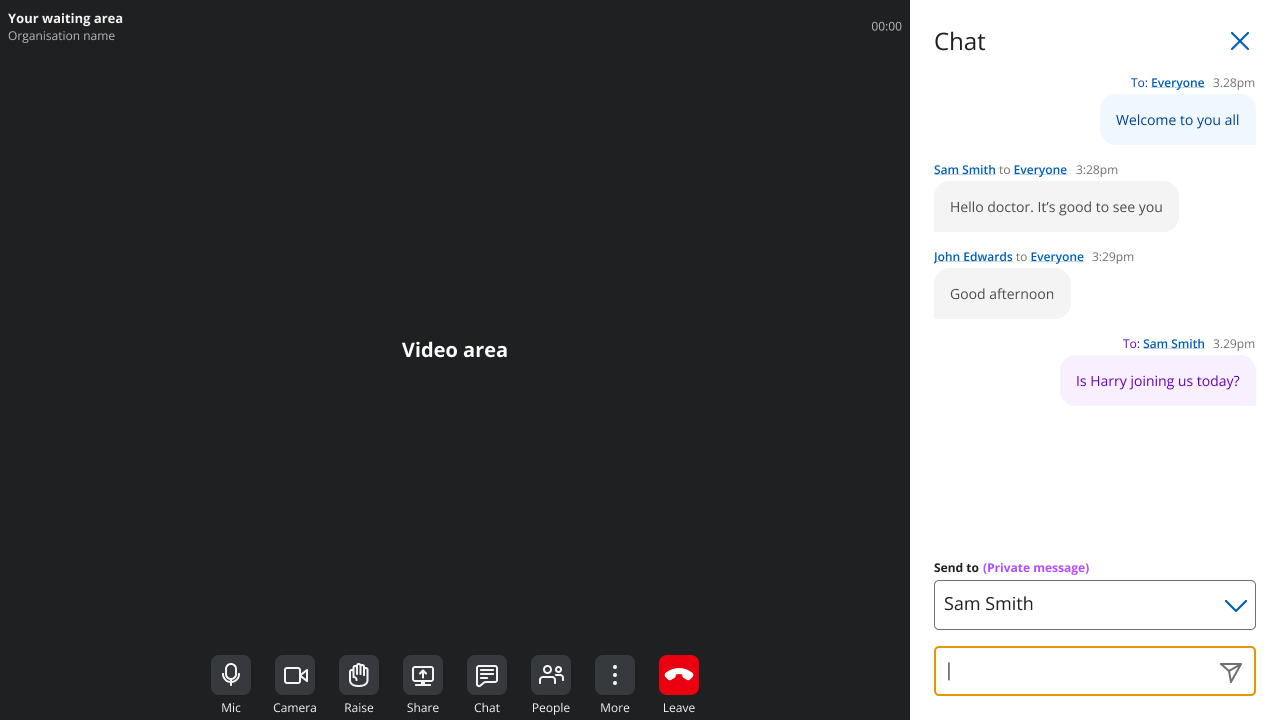Send a chat message
You can enter a message and send it to others on the call, and reply to messages that others send you. All messages are deleted when the call is disconnected.
Individual appointment, Consult Now, or meeting room calls
Individual appointment, Consult Now, or meeting room calls
-
From the call screen, select Chat
. The chat window opens.
-
In the Send message field, enter the text you want to send.
-
Press Enter or select Send
.
Your messages will be visible to all participants on the call.
Group consultation calls

There are two types of chats available within group consultations:
-
Message everyone: Where all participants in the call (or room) can post chat messages that everyone else on the call can see. This could be used if the service provider wants to provide a website link to participants in the call.
-
Private message: Where a service provider starts a chat with a service user. Concurrent private messages can be sent. Private messages are not visible to other participants in the call, and service users cannot privately message each other.
Note: By default, service users' initials only are displayed on their video tiles and chat messages in the group consultation call screen. If they need to see each other's first and last names, ask your administrator to enable this. For more information, see Default Group Consultation Settings.
Send to everyone
To send a message to everyone who is in the same room, follow these steps:
-
From the call screen, select Chat
. The chat window opens.
-
Set Send to to Everyone.
-
In the Send message field, enter the text you want to send.
-
Press Enter or select Send
.
Your messages will be visible to all participants who are in the same room.
Send a private message
Private messages can only be seen by you and the person you're chatting to. You can spot private messages in the following ways:
-
Above the message, the To label shows which person the message was sent to.
-
The message is purple.
To send a private message, service providers can follow these steps:
-
From the call screen, select Chat
. The chat window opens.
-
Set Send to to the participant you want to message.
-
In the Send message field, enter the text you want to send.
We recommend explaining how to reply-privately, in your message. For example, “To reply privately, select my name from the Send-to menu. Check that Send-to is NOT set to Everyone.” -
Confirm that Send to is not set to Everyone.
-
Press Enter or select Send
.
If participants are in breakout rooms, you need to be in the same room to message a participant.
Breakout rooms
A service provider may move some participants to a breakout room. You can not message participants who are in a different breakout room.
Chat messages from the main call are deleted when you move to a breakout room. A breakout room also deletes messages when you return to the main call.
For more information, see Breakout rooms.
See also: