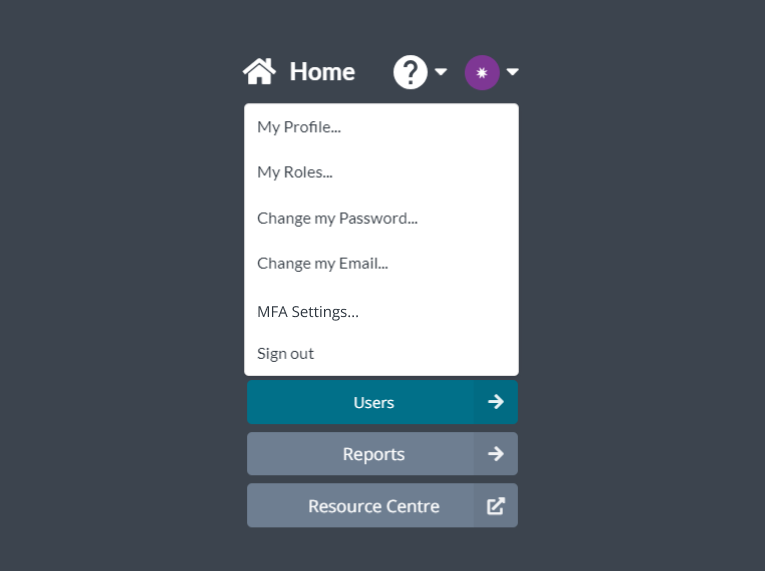Manage your user profile
Anyone who has a user account for the video call management console can manage their own profile via the Profile menu. From the Home screen, select your initials or profile image.
From this menu, you can:
-
update your name, including how it appears to service users
 A person who is seeking care or advice from a service provider via video call. A service user may be a patient, client, consumer, citizen, or similar.
A person who is seeking care or advice from a service provider via video call. A service user may be a patient, client, consumer, citizen, or similar. -
upload or change your profile image
-
change your time zone
-
filter, view, and delete your roles
-
change your password and email address
-
turn multi-factor authentication (MFA) on or off
-
sign out.
Select each link below to learn how to use these features.
My profile
To update your profile:
-
From the main menu, select your initials or profile image and then select My Profile. Your profile dialog opens.
-
Update the fields as necessary.
 View a description of each field
View a description of each field
Description
Honorific
The title you use at the start of your name.
Example: Ms, Dr, Professor
First Name
Your given name.
Last Name
Your family name.
Suffix
Any post-nominal letters you use.
Example: FRCP, RGN, PhD
Waiting Area Alias
The name you would like non-staff call participants to see when waiting in a waiting area or participating in a call.
Example: Triage Nurse, Doctor Jo
Email
The email address you use when signing in to the video call management console. Emails you send from the system will have this address in the From field. To change your email address, see Change my email address.
Timezone
The time zone of your location.
Profile image
The image that displays during a call if you pause your video (except for group consultations calls).
To change your profile image:
-
Make sure your image is no more than 800 x 800 pixels in size.
-
Select
 (Camera button), and then Upload image. Your device's file system opens.
(Camera button), and then Upload image. Your device's file system opens. -
Select the image file you need and then select Open. The image appears in the profile image area.
To reset the profile image, select the Camera button, and then Reset Image.
-
-
Select Save Changes.
My roles
To view or delete your roles:
-
From the main menu, select your initials or profile image and then select My Roles. Your roles dialog opens.
-
You can take the following actions:
-
Filter roles: In the Filter field, enter the name of an organisational unit, waiting area, meeting room, or role. Relevant results appear at the top of the list. To show the full list again, remove the text from the Filter field.
-
Delete roles: On each role you want to delete, select the
 (Delete button). Select Delete and then Yes, to confirm. If you decide not to delete a role you have selected for deletion, select
(Delete button). Select Delete and then Yes, to confirm. If you decide not to delete a role you have selected for deletion, select  (Undo button), or select Cancel to close the Roles dialog.
(Undo button), or select Cancel to close the Roles dialog.
-
-
To close the dialog, select Cancel.
Change my password
To change the password you use when signing in to the video call management console:
-
From the main menu, select your initials or profile image and then select Change my Password. The Change my Password dialog opens.
-
In the Old password field, enter your current password.
-
In the New password field, enter a new password. Make sure it has:
-
10 characters minimum
-
1 special character
-
1 letter
-
1 number.
-
-
In the Retype new password field, enter your new password again, to confirm it's correct.
-
Select OK.
Tip: If you're not signed in and you've forgotten your password, you can request a password reset from outside the system. For more information, see Forgotten password.
Change my email address
To change the email address associated with your user account:
-
From the main menu, select your initials or profile image and then select Change my Email. The Change my Email dialog opens.
-
In the New Email field, enter your new email address.
Note: If you are trying to change your email address but cannot, your organisation may have opted to only allow official email domains. For more information, see Allowable email domains.
-
In the Confirm new Email field, enter your new email address again.
-
In the For security reasons field, enter your current password.
-
Select Change. A confirmation message will be sent to the new email address you have entered, with instructions on how to complete the change email process.
Note: Until you've confirmed your new email address, you can still sign in with your old one. If you haven't received the confirmation email within a few minutes, check your junk email or spam folders.
Sign out
To sign out of the video call management console, select your initials or profile image from the main menu and then select Sign out. You are signed out immediately.