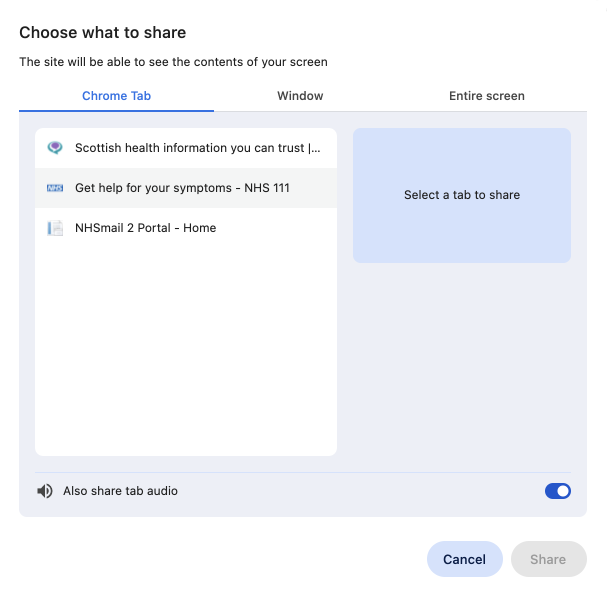Share your screen
Note: You can't share your screen from a mobile device such as a tablet or mobile phone. You can see other peoples' shared screens using a mobile device but the picture might be small. .
You can share your screen, or a specific application window, or a browser tab, with other participants in the call.
For example, perhaps you have a digital file that you'd like to talk about on the call. Rather than emailing it to the other participants, you can open the document and share the document's window. You can also view a screen that another participant in the call shares with you.
Share your screen
To share your screen during an individual appointment or group consultation, follow these steps:
-
From the call screen, select Share
.
-
A Choose what to share panel opens. This and the following steps might look a little different depending on your browser.
-
Select Entire screen, Window, or [Browser] Tab.
If the content you are sharing has sound, you can choose to make the sound available to other participants on the call.
-
Select Share.
To stop sharing your screen, select Stop .
Only one caller can share their screen at a time, so your screen replaces anyone who is already sharing their screen.
When someone on the call shares their screen, everyone is notified and sees the shared screen presented as a main large image.
See also: