Set up MFA using Google Authenticator on your iPhone
This article explains how to set up MFA (multi-factor authentication). You’ll need an Attend Anywhere account on your computer and an Apple iPhone.
When setting up MFA for Attend Anywhere, you need to do the following:
You'll switch between your computer and phone as you work through each step.
Install Google Authenticator on your iPhone
Follow these steps on your iPhone:
-
Open the App Store app.
-
Search for Google Authenticator.
-
Tap Get.
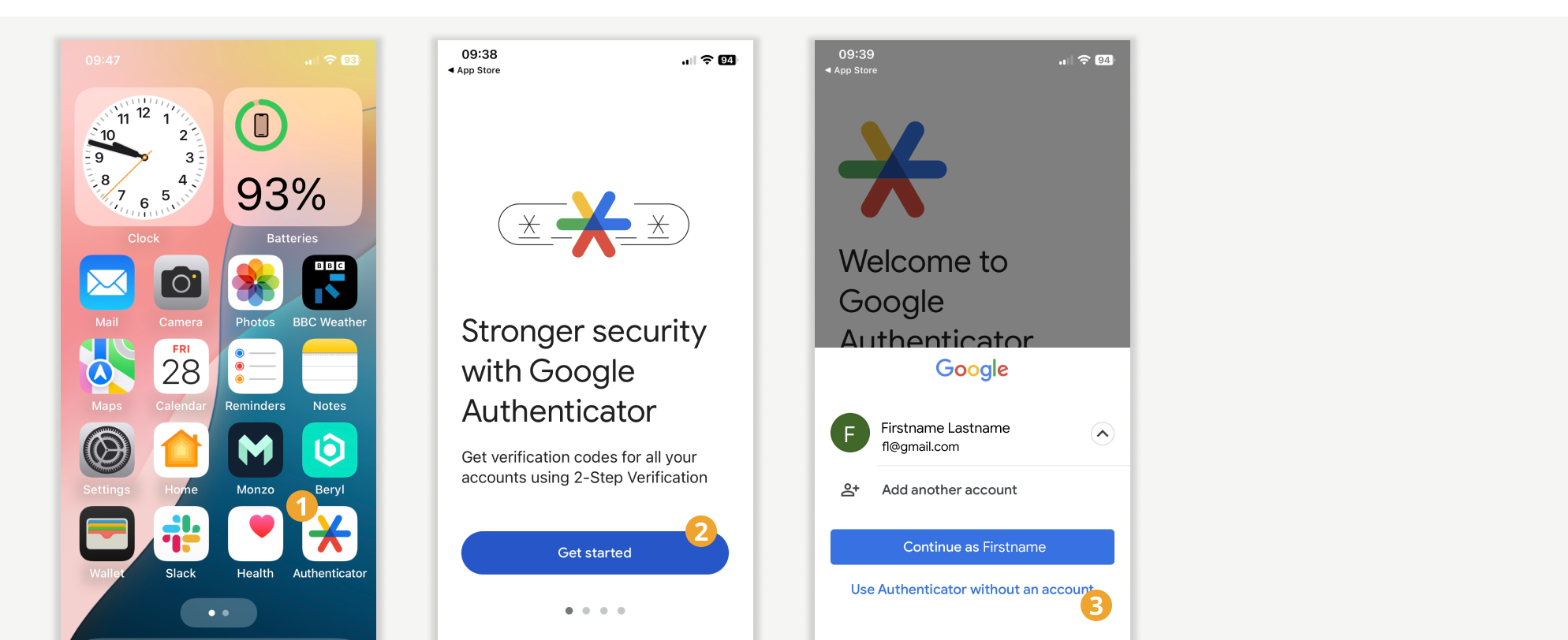
When the app is installed, do the following:
-
Open Google Authenticator.
-
In the introduction screen, tap Get started.
-
In the sign-in screen, tap Use Authenticator without an account.
You can also use your Google Account if you have one.
Turn on MFA in Attend Anywhere
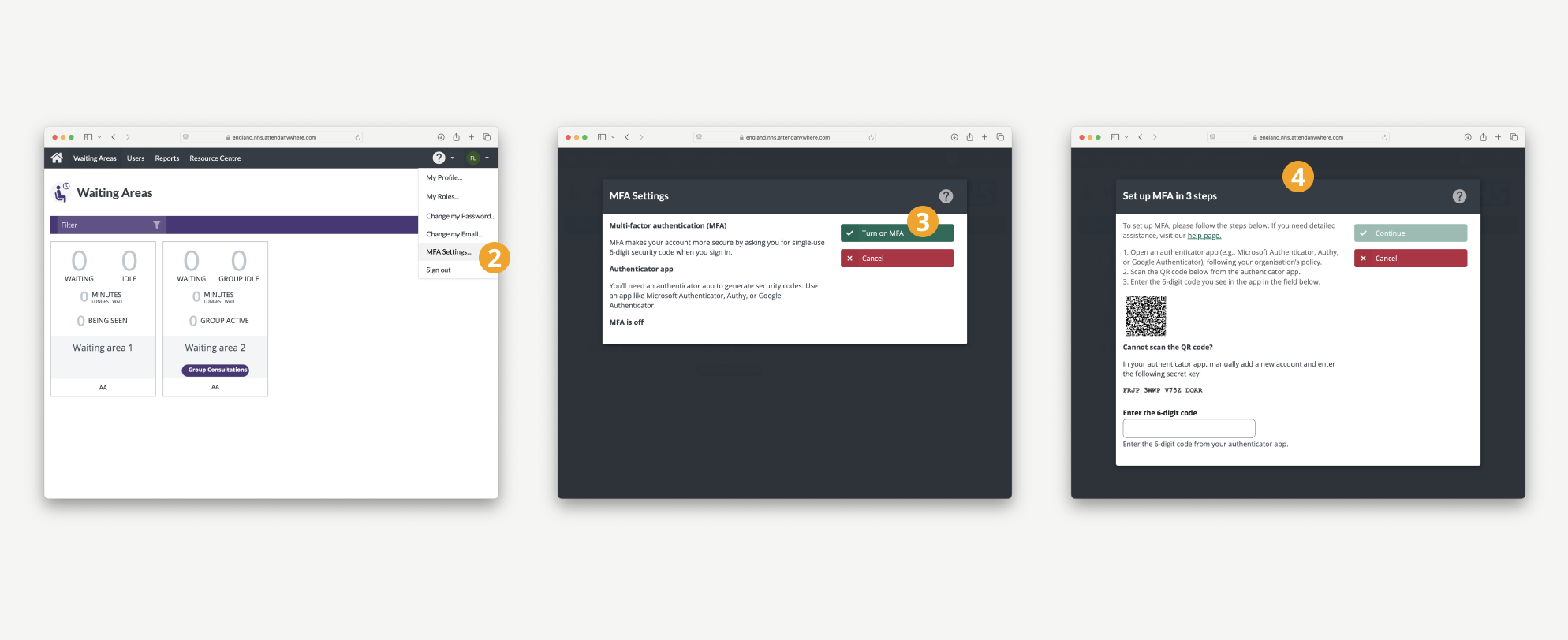
On your computer, follow these steps:
-
Open Attend Anywhere. You might need to sign in.
-
From the main menu, click your initials to open the Profile menu, and then click MFA Settings…
-
Click Turn on MFA.
-
The Set up MFA in 3 steps panel appears. Leave the panel open on your computer so that you can see the QR code (the checkered pattern of squares).
Add Attend Anywhere to Google Authenticator
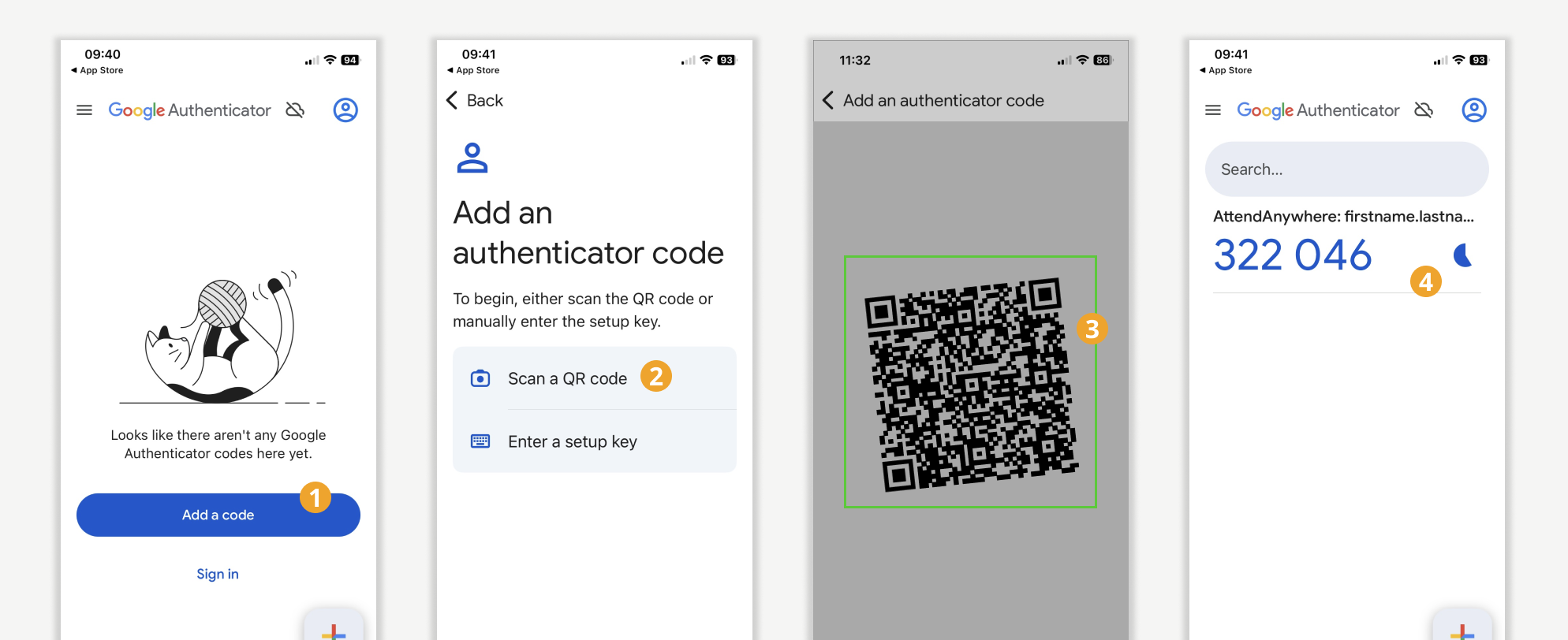
On your iPhone, do the following in the Google AuthenticatorGoogle Authenticator app:
-
Tap Add a code.
If you cannot see the button (because you've already added an account for another service), tap the add button. -
Tap Scan a QR code and allow access to the camera if asked.
-
Point your phone at the QR code on your computer screen. Position the code inside the scan box.
-
Google Authenticator adds a new account for Attend Anywhere.
The app shows a 6-digit security code which is only valid for 30 seconds. Every 30 seconds Google Authenticator generates a new code. Each time you sign in (and in the next step), you’ll use a code.
Complete MFA in Attend Anywhere
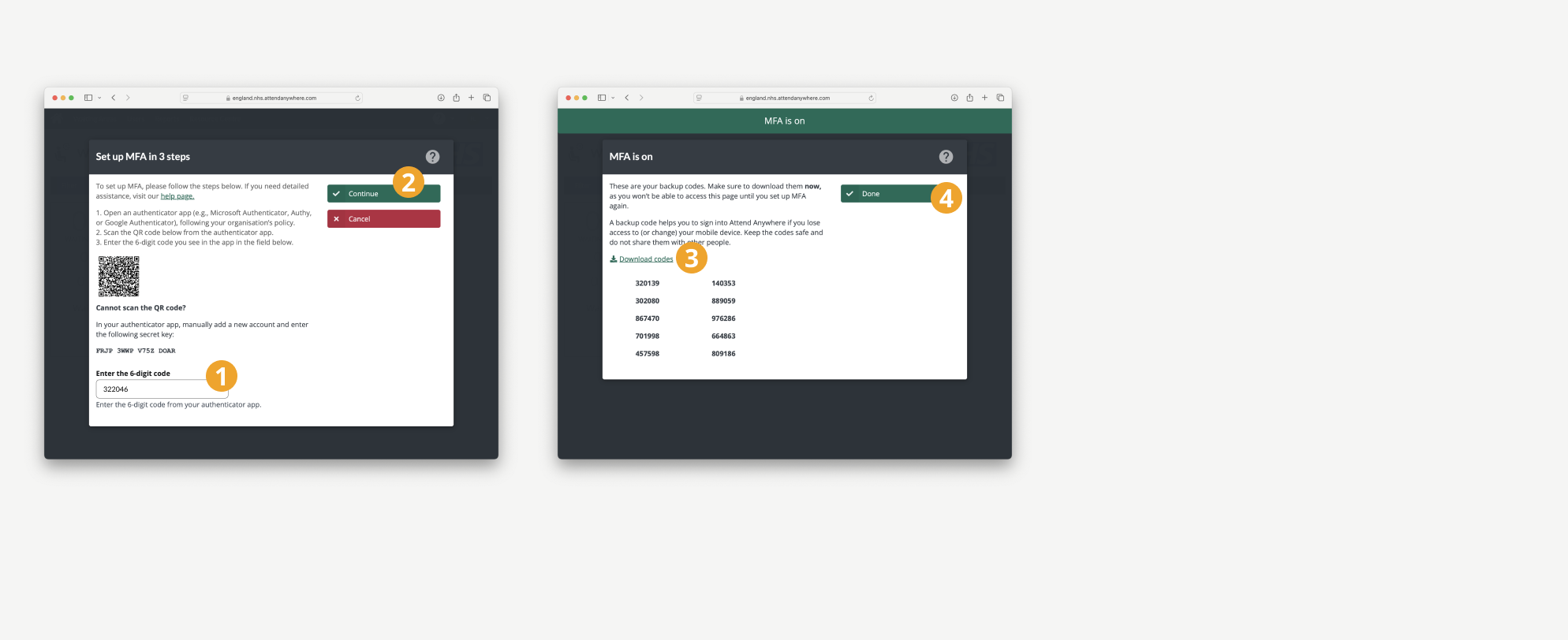
On your computer, follow these steps:
-
Enter a security code into Enter the 6-digit code.
If the code will expire in the next few seconds, wait for a new code to be generated. -
Click Continue.
-
Click Download codes and keep the backup codes somewhere safe.
You can use the backup codes when you can’t access your iPhone. It’s important that you keep the codes somewhere safe (that you’ll remember, when you need them). Do not share the backup codes with other people. -
Click Done.
Your next sign-in
When you next sign in, Attend Anywhere will ask you to enter a security code from your Google Authenticator app.
See also:
Multi-factor authentication (MFA) to learn more about Attend Anywhere and MFA
Quickstart PDF a 1-page-poster version of these instructions
Android phone version of these instructions
Microsoft Authenticator version of these instructions
